When clicking on the hyperlinks stored within the Excel spreadsheet, you may encounter various errors instead of opening the link on the webpage. One such frustrating message is “Microsoft Excel unable to open hyperlink cannot download the information you requested.” This error can disturb your workflow & cause delays in accessing significant information. But don’t worry, we are here to help you understand & fix it.

This blog explores common causes and other vital information of this error along with the possible methods to troubleshoot it.
To fix Excel file corruption, we recommend this tool:
This software will prevent Excel workbook data such as BI data, financial reports & other analytical information from corruption and data loss. With this software you can rebuild corrupt Excel files and restore every single visual representation & dataset to its original, intact state in 3 easy steps:
- Try Excel File Repair Tool rated Excellent by Softpedia, Softonic & CNET.
- Select the corrupt Excel file (XLS, XLSX) & click Repair to initiate the repair process.
- Preview the repaired files and click Save File to save the files at desired location.
Bried Description About Unable to Open Hyperlink Error in Excel
The error cannot download the information you requested Excel typically pops up when you click on a link within an Excel file, and instead of opening the desired webpage or document.
Common Reasons:
However, it occurs due to various reasons including:
- Broken Links– When the destination URL has changed or the linked file has been deleted/moved.
- Internet Issues– An unstable or weak internet connection might not be able to reach the linked content.
- Inappropriate URL Syntax- Missing characters in the hyperlink can cause an inability to open the hyperlink.
- Corrupted Excel Workbook- Corruption in the Excel file can also trigger this message.
- Excel Settings & Configurations– If Microsoft Excel settings are configured to block external links, it can lead to this error.
- External Content Restrictions– Sometimes, the content you’re trying to access is restricted by the website.
After knowing the common causes now, let’s proceed to know how to solve this problem.
How to Solve Unable to Open Hyperlink Cannot Download the Information You Requested Excel Error?
Follow the below step-by-step methods to fix it effortlessly.
Way 1- Check the URL Syntax
Since the runtime error 1004 cannot download the information you requested occurs while accessing the link stored within the Excel spreadsheet, therefore, Ensure your link syntax is correct (e.g., http://example.com).
Way 2- Check the Internet Connection
A weak or unusable internet connection might restrict your hyperlink from opening as a webpage or online document. To tackle this situation, check your network connection status and ensure it is stable.
Way 3- Edit the Broken Link
Another most effective resolution to fix Microsoft Excel cannot download the information you requested error is to edit the broken link. Here’s how to perform this:
- Open your Excel sheet that is throwing the error
- Then navigate to Data tab >> Edit Links option.
- If your Excel spreadsheet doesn’t have any links, the Edit Links option seems inactive.
- But if the Edit Links option seems active, go to Source file. From this box, select the broken links you want to remove.
- Next, click on the Break Link >> Close.
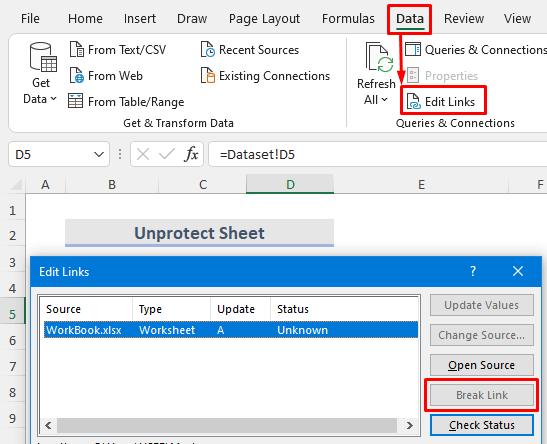
Also Read: Excel “We Can’t Update Some of The Links in Your Workbook” Error!
Way 4- Use Open and Repair Feature
A corrupted Excel workbook is the major factor for causing Excel hyperlinks not to work and shows different warning messages including the one mentioned in this blog. In such a case, it is suggested to use the Open and Repair tool to fix Excel file corruption.
Follow these steps to use this tool:
- Open MS Excel >> Open.
- Then, browse to choose the corrupted Excel sheet.
- Then, click on an arrow next to “Open” button >> click Open and Repair >> Repair.
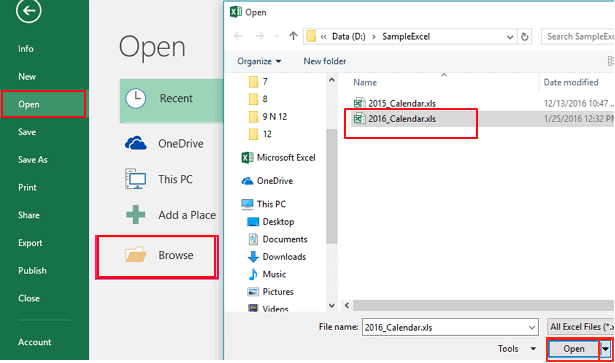
- In case, if the Repair option isn’t able to fix and recover your data, click Extract Data.

And you are done!
Way 5- Update MS Excel to Fix Cannot Download the Information You Requested Excel
Getting the latest MS Excel version is always a good idea to tackle different errors and issues within Excel So, once try updating your Excel application to get your issue fixed promptly.
- Open the Excel document (that shows an error) >> click File menu.

- Then, click Account.
- After that, from the Office Updates, expand the Update Options to click on Update Now.
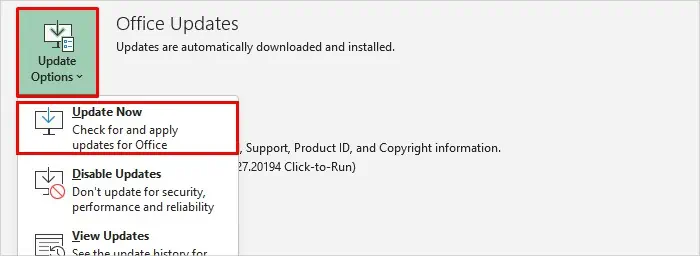
- Restart your PC & now you can access the hyperlink saved in that sheet without any issue.
Way 6- Use Expert-Recommended Excel Repair Software
If your Excel file is experiencing severe corruption, it is recommended to go for an advanced Excel File Repair Tool. It can repair & recover corrupted, or inaccessible Excel (XLS/XLSX) files.
Even though it can resolve various Excel-related issues & errors. Also, it restores entire data such as charts, tables, worksheet properties cell comments, etc.
So, just download & install this program on your PC and follow the below steps to repair corrupt Excel files easily.
Way 7- Contact the Microsoft Support Team
If none of the above resolutions work for you to fix the hyperlink cannot download the information you requested Excel error, it is advisable to contact the Microsoft Support team.
Unique FAQs:
Why Is My Hyperlink Not Opening in Excel?
Your hyperlink is not opening in Excel due to an incorrect URL or internet issues.
How to Generate a Hyperlink in Excel?
To generate a hyperlink in Excel, you have to:
- Select the picture or text you want to make a hyperlink.
- On the ribbon, go to Insert tab then tap on Link.
- In the Insert Hyperlink box, paste your link in the Address box.
How Do I Find Invalid Hyperlinks in Excel?
To find non-working hyperlinks in Excel, follow these steps:
- On the Data tab, click on the Edit Links button in the Queries & Connections group.
- If this button is greyed out, that means there’re no external references in your worksheet.
How Do I Fix Hyperlink Error in Excel?
To fix hyperlink error in Excel, you have to follow these tricks:
- Disable Update Links on Save
- Recreate/Edit the Hyperlinks
- Remove the Pound Sign
Bottom Line
Excel unable to open hyperlink cannot download the information you requested error can be annoying but it is fixable with some patience and workable solutions.
However, by understanding the major factors and knowing the quick ways mentioned in this blog, you can solve this problem and ensure smoother, error-free experiences in your worksheet.
Thanks for reading!
References:
- https://learn.microsoft.com/en-us/answers/questions/192159/cannot-download-the-information-you-requested-when
- https://support.microsoft.com/en-us/office/repair-a-corrupted-workbook-153a45f4-6cab-44b1-93ca-801ddcd4ea53
- https://answers.microsoft.com/en-us/msteams/forum/all/error-cannot-download-the-information-you/365c9e9f-f2ea-4c4a-9f81-ed1b3d2023a0







