As we all know, Microsoft Excel is an influential tool for data analysis & management. However, users sometimes come across frustrating errors. One such common warning message is- “DataFormat.Error we couldn’t convert to number.” This error can ruin the working experience, but fortunately, it’s fixable.

In this useful post, you will explore the insights into this error, its major factors, and most significantly how to solve this error quickly.
To fix corrupt Excel file, we recommend this tool:
This software will prevent Excel workbook data such as BI data, financial reports & other analytical information from corruption and data loss. With this software you can rebuild corrupt Excel files and restore every single visual representation & dataset to its original, intact state in 3 easy steps:
- Try Excel File Repair Tool rated Excellent by Softpedia, Softonic & CNET.
- Select the corrupt Excel file (XLS, XLSX) & click Repair to initiate the repair process.
- Preview the repaired files and click Save File to save the files at desired location.
Overview of DataFormat.Error We Couldn’t Convert to Number Error
The above-specified error message generally appears when you try to convert text to number within Excel spreadsheet. Moreover, it also occurs when importing data to Excel from other sources. This error is a clear indication that the data format in the cell(s) is incorrect.
However, various reasons can cause this error. Here are the most common causes:
- The cell is formatted as text
- Spaces before the numbers
- Excel software glitches & bugs
- The presence of non-numeric characters
- Corruption in the Excel Workbook
- Mismatched decimal & thousand separators.
Methods to Solve Excel DataFormat.Error We Couldn’t Convert to Number Error
After identifying the common reasons, let’s check out the workable solutions to fix this error.
Method 1- Rename the File
Sometimes, renaming the Excel file can sort out minor issues. To do so:
- Navigate to the location where the Excel file (displaying the error) is saved.
- Right-click on that file & Rename it.
Also Read: Excel Say “File Format Is Not Valid”?- Get Fixes Here!
Method 2- Restore from Recent Backup
Restoring the backup file is the primary resort to dealing with Excel problems without any trouble. It means if you are continuously facing dataformat.error: we couldn’t convert to number after merge, consider restoring the file from a backup folder to overcome this situation easily.

Method 3- Use ‘Convert to Number’ Option in Excel
It might be possible that the warning message is appearing due to the number stored as text in the cell. However, you can easily eliminate this problem by converting text to numbers using the ‘Convert to Number’ option.
Follow the below steps to use this option:
- First of all, select the cells within the worksheet to convert text to the number.
- Next, you will notice one yellow diamond exclamation mark near the selection.
- Now, click on the dropdown and choose ‘Convert to Number’ option.

- Finally, you will get text converted to the number successfully.
Method 4- Use Open and Repair Tool to Fix DataFormat.Error We Couldn’t Convert to Number
As already mentioned in the causes, workbook corruption can even trigger this error when converting the data or importing from an external data source. You can run Open and Repair tool to repair corrupt Excel files and solve this error.
To use this feature, follow the below instructions carefully:
- Open Excel >> click Open.
- Then, locate & click on the folder that holds the corrupted Excel workbook.
- In the Open dialog box, you have to choose a corrupted file.
- Then, click on an arrow next to the Open button and select the Open and Repair.
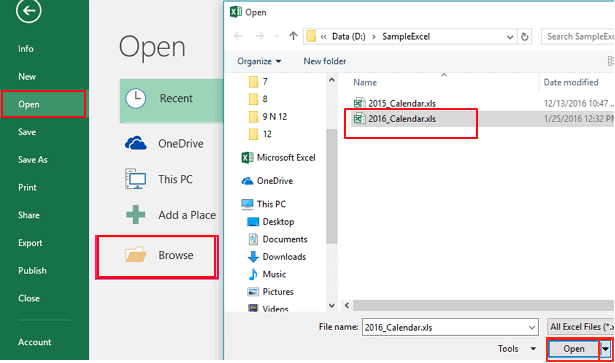
- Lastly, tap on Repair button to recover as much of the workbook data.

Also Read: Fix Excel “The File You Are Trying to Open Is in A Different Format” Error
Method 5- Use Excel Repair Software
Sometimes, the Open and Repair tool fails to fix severe file corruption. If this is the case, it is recommended to use the most reliable solution like Excel Repair Tool to repair corrupt Excel files.
Apart from this, there are some other features available of this tool:
- Instantly fixes several Excel errors that have occurred due to file corruption.
- 100% trusted & easy to use.
- Makes easy recovery of Excel data such as charts, formulas, chart sheets, cell comments, filters, fields, images, sorts, forms, tables, reports, etc.
- User-friendly interface.
- Supports all the latest versions of Excel & Windows.
So, just download and install this software on your PC to know how it works.
Steps to Use MS Excel Repair Tool:
Method 6- Try Additional Resolutions
Apart from the above DIY solutions, try other fixes like:
Hope this works for you.
Related FAQs:
Excel might lose the formatting due to a variety of reasons, including PC crashes, power outages, virus infections, and more.
To convert the number stored as text to a number for columns, right-click on the error button next to the cell(s) that appear. On a menu, click on the Convert to Number.
To ignore format errors in Microsoft Excel, go to the File tab >> click Options >> Formulas. In the Error Checking, clear an Enable background error checking checkbox. Why Is Excel Losing My Formatting?
How to Convert Number Stored as Text to Number for Column in Excel?
How Do I Ignore Format Error in Excel?
Also Read: Fixing the ‘Excel Too Many Different Cell Formats’ Error
Bottom Line
Addressing Excel DataFormat.Error we couldn’t convert to number but column is text is essential for maintaining data accuracy. However, by understanding the causes, and applying the solutions mentioned above, you can easily solve this problem & ensure a smoother workflow.
That’s all…
References:
- https://community.fabric.microsoft.com/t5/Power-Query/DataFormat-Error-We-couldn-t-convert-to-Number-but-the-column-is/td-p/1909214
- https://support.microsoft.com/en-us/office/repair-a-corrupted-workbook-153a45f4-6cab-44b1-93ca-801ddcd4ea53
- https://community.powerbi.com/t5/Desktop/DataFormat-Error-We-couldn-t-convert-to-Number-but-I-am-using/td-p/2291913







