If you’ve encountered the warning message “Microsoft Excel: The last time you opened it caused a serious error. Do you still want to open it?”, you’re not alone. Many users are facing the same error when opening their Excel documents. When this error occurs, it means that Excel met a problem the last time it was opened, which caused it to crash or behave unexpectedly.

Fortunately, this frustrating message can be easily resolved by understanding the root causes and applying the fixes mentioned in this blog. So, let’s get started…
To fix corrupt Excel file, we recommend this tool:
This software will prevent Excel workbook data such as BI data, financial reports & other analytical information from corruption and data loss. With this software you can rebuild corrupt Excel files and restore every single visual representation & dataset to its original, intact state in 3 easy steps:
- Try Excel File Repair Tool rated Excellent by Softpedia, Softonic & CNET.
- Select the corrupt Excel file (XLS, XLSX) & click Repair to initiate the repair process.
- Preview the repaired files and click Save File to save the files at desired location.
What Causes the Last Time You Opened It Caused a Serious Error in Excel?
This frustrating bug can be caused due to various unexpected reasons and lead to significant inconvenience. Here are the most common causes:
- Corruption in the Excel file
- Outdated Excel software versions
- Due to corrupted or faulty add-ins
- Malware or virus infections
- Program to quit unexpectedly
- Corrupted Office Suite
- Insufficient system resources.
Is It Essential to Fix Excel Serious Error Immediately?
Yes, it is essential to fix Excel’s serious error immediately because it may restrict you from opening or accessing your crucial workbook data and can lead to severe data loss. So, consider solving this warning message promptly to access your spreadsheet data and ensure a smooth workflow.
Methods to Fix Microsoft Excel the Last Time You Opened It Caused a Serious Error
Try the below effective solutions to deal with this hectic situation.
Method 1- Reboot your PC
Restarting your computer can indeed be a useful solution for various problems including MS Excel serious error. When you restart your computer, it clears the system’s memory & may solve the temporary malfunctions that could be triggering this error.
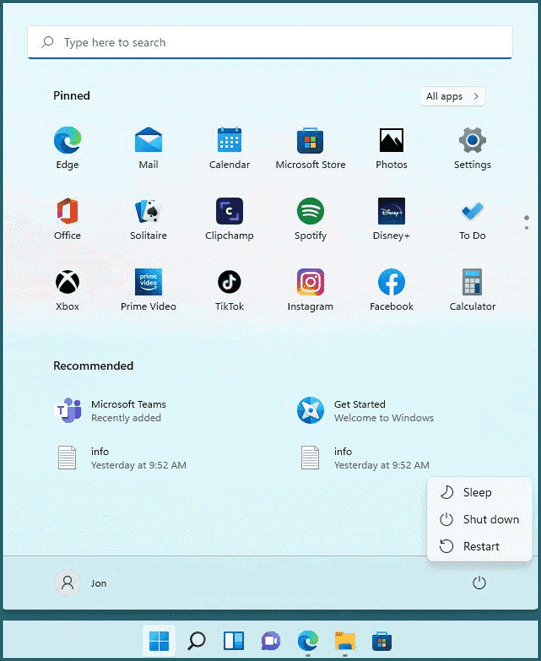
Also Read: Fix “The File Is Corrupted And Cannot Be Opened Excel” Error
Method 2- Disable Faulty Add-Ins
In several community websites, many users have reported that they received the last time you opened it caused a serious error due to faulty Excel add-ins and hence, fixed by disabling them. So, you should also try to diagnose and disable the faulty add-ins in Excel to overcome this situation.
Follow the steps to turn OFF the Excel add-ins:
- Open the Excel application, and click on Options >> Add-ins.

- Under the Excel options window, choose the COM Add-ins from the drop-down >> click on Go button.
- Now, deselect all the checkboxes >> click OK.
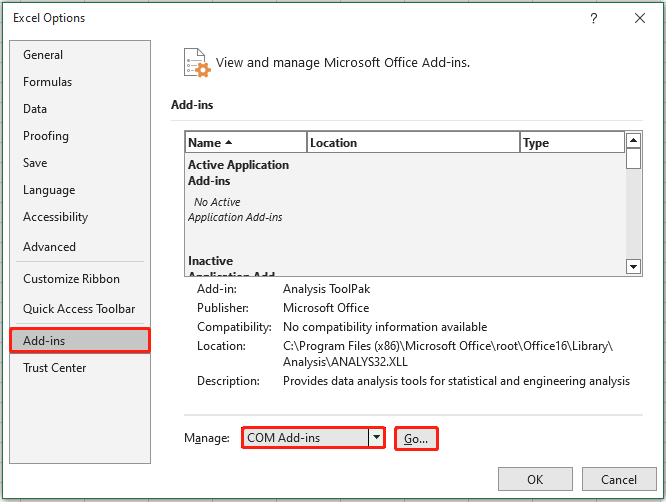
- Restart your PC to check for the problem.
Method 3- Repair Corrupt or Damaged Excel Workbook
In Excel, many issues and errors appear due to Excel file corruption. Thus, if you are facing this error message due to corruption in the specific workbook, you can use a free Open and Repair tool.
Here is how you can run this feature:
- Launch the Excel application >> click on Open.
- Go to the folder to select the corrupt workbook.
- In an Open dialog box, choose the faulty XLS/XLSX file.
- Next, click an arrow next to Open button >> tap on Open and Repair.
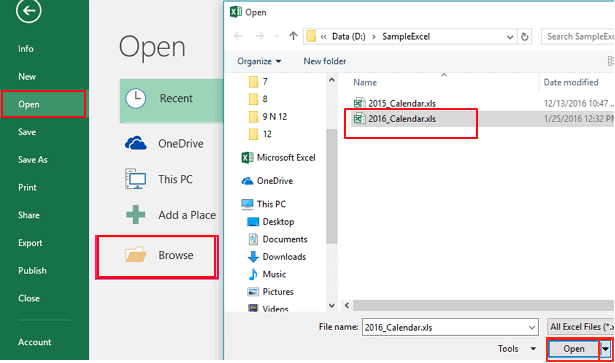
- At last, click on “Repair” to recover as much of the workbook data.

In case, the Open and Repair tool fails to fix it, you should immediately opt for an innovative Excel Repair Tool. It can easily fix a severely damaged Excel workbook and recover all the data saved within it.
Steps to Use MS Excel Repair Tool:
Method 4- Fix The Last Time You Opened It Caused a Serious Error by Updating Excel
If you are using an outdated version of Excel software, it could be the reason for Excel crashing or not opening problems along with serious errors. To overcome this circumstance, try updating your Excel software to the latest version.
Here are the complete steps to update Excel software:
- Open Excel >> navigate to the “Account” option.
- Then, click on the “Update Options.”
- Now, click on the “Update Now” option to install the latest updates.
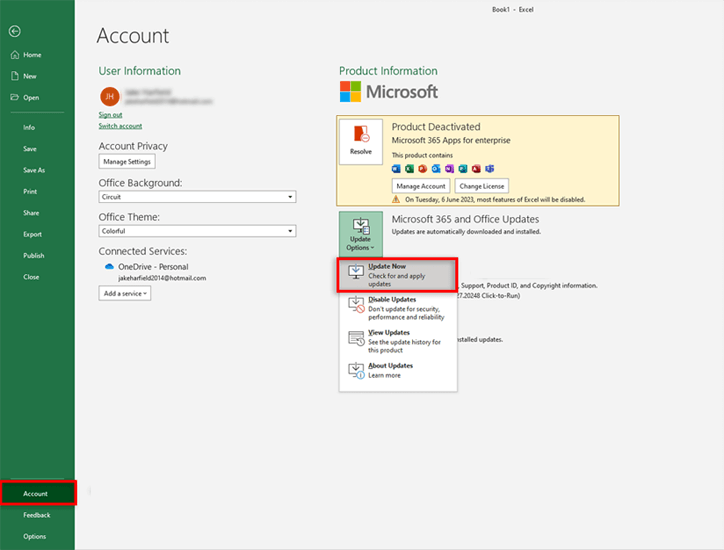
Method 5- Open Excel in a Safe Mode
The next method you can try to deal with Microsoft Excel the last time you opened it caused a serious error is opening the Excel file in a safe mode. However, this will help to easily detect any problematic add-ins that are generating this error & later disable them.
To know the steps to open Excel in safe mode, Click here.
Method 6- Repair MS Office Application
As already mentioned in the causes section, corruption in the MS Office suite can even lead to this peculiar error. To solve this, consider repairing the Microsoft Office application by following the below instructions:
- Go to the Start menu.
- Type Apps and Features or Installed apps in a search bar then choose the result.
- Locate and select the MS Office entire package >> select Modify.
- In the How would you like to repair your Office Programs window, click on Quick Repair.
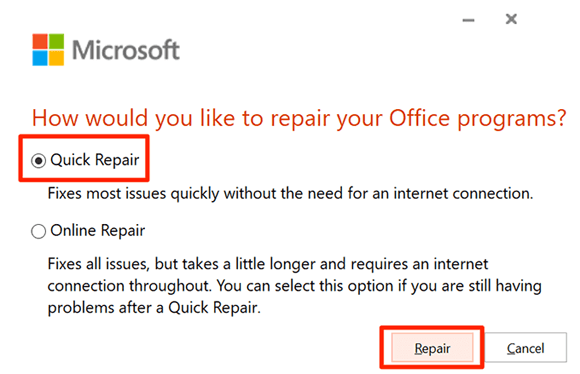
- Now, click the Repair button and follow the onscreen instructions until the process ends.
Please Note: This technique will repair an entire Microsoft Office suite even if it’s just one program you want to restore like Excel, PowerPoint, or Word.
Also Read: Fixed- The Workbook Cannot Be Opened or Repaired by Microsoft Excel Error (8 Ways)
Related FAQs:
What Is Serious Error Opening Excel?
Serious error opening Excel occurs because the file seems on the list of disabled files for the MS Office program.
How Do I Get Rid of The Error Warning in Excel?
If you are not well aware of the exact reason behind the error warning in Microsoft Excel, you can follow these steps:
- Open the faulty Excel document >> click File tab >> Options >> Formulas.
- In the Error Checking, clear an Enable background error checking checkbox.
How Do I Fix an Excel File That Is Opening Error?
To fix an Excel file that is opening error, you can run the Excel’s built-in Open and Repair tool. Here’s how you can run this utility:
- Navigate to File > Open.
- Then, browse and choose the folder that contains the corrupted file.
- After selecting the corrupted workbook, click on Open >> Open and Repair >> Repair.
Bottom Line
Fixing the last time you opened it caused a serious error Excel 365 message involving various troubleshooting methods. However, by going through this article and applying the solutions mentioned here, you can systematically solve this issue to avoid similar problems in the future.
References:
- https://learn.microsoft.com/en-us/office/troubleshoot/office-suite-issues/error-open-word-excel
- https://support.microsoft.com/en-us/office/repair-a-corrupted-workbook-153a45f4-6cab-44b1-93ca-801ddcd4ea53
- https://support.microsoft.com/en-us/office/add-or-remove-add-ins-in-excel-0af570c4-5cf3-4fa9-9b88-403625a0b460







